Guest Links
Learn how to send and open guest links in Site Plans
Instructions
1 - Choose share item
You can create and send share links for plans, sites, files and even your whole company that will include all of your sites and plans.
Navigate to the item that you would like to share so that you can see on your screen, the item you would like to share.
e.g. If yuo would like to share a plan, open the site, then open the plan so you can see it in the Plan Viewer.
2 - Generate the share link
Press on the Share 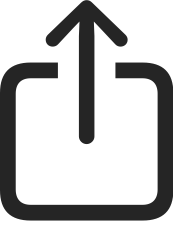 icon in the top left corner. The share icon is always the second button from the left in the menu bar at the top of the screen.
icon in the top left corner. The share icon is always the second button from the left in the menu bar at the top of the screen.
This will show the share sheet where you can copy the link or send this link by email, Messages, or any other messaging app that you have installed on your device.
3- Open a guest link
If you have received a guest link, you can open it by pressing on the link to open it in the web browser, or by copying the link and pasting it in to the 'Guest Link Field' in the app. At the bottom of the home screen, or on the login screen of the app, there is a floating field that says 'Enter guest link here'. Paste the link in to here, then press the arrow button to the right of the link to open it.
4 - View recent guest links
You can view guest links that you have recently opened by pressing on the history 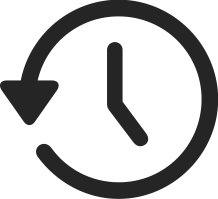 icon, or by opening the guest link view by pressing on the link field. These reent links will be synced across your iOS and Mac devices using iCloud, if you are signed in to an iCloud account.
icon, or by opening the guest link view by pressing on the link field. These reent links will be synced across your iOS and Mac devices using iCloud, if you are signed in to an iCloud account.
You can tap on any of the recent links to open the again.
